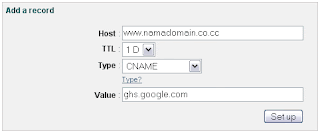Ok simak baik-baik cara dibawah :
1. Pastikan anda sudah punya komputer untuk menginstall windows 7.
Dan spesifikasi minimum untuk menginstal windows 7 adalah :
• 1 GHz processor (32- or 64-bit)
• RAM 1 GB untuk (32-bit) dan 2 GB RAM untuk (64-bit)
• Tersedia harddisk kosong 16 GB untuk (32-bit) dan 20 GB untuk (64-bit)
•
Perangkat grafis DirectX 9 dengan WDDM driver 1.0/lebih tinggi Itulah spesifikasi minimum yang dianjurkan dari sononya,,jika spek anda kurang dari minimum juga bisa, tapi instalnya bisa berhari-hari dan tentu komputernya jadi lelet.. Langsung lanjut aja deh.....
2. Tentu juga harus punya DVD Installasi Windows 7 untuk nginstalnya,,:D
3. Hidupkan komputer dan tekan del/F2 untuk masuk ke bios setelah itu atur
komputer agar booting dari dvd, simpan konfigurasi bios tersebut.
4. Terus ente masukkan DVD tersebut.
5. Pencet sembarang tombol jika sudah ada pertanyaan apakan ingin boot dari
cd or dvd.
6. Udah dipencet belon, kalo udah akan muncul tampilan seperti ini
7. Selanjutnya muncul tampilan seperti di bawah, pilih bahasa yang anda sukai atau langsung saja klik next.
8. Langsung tanpa basa-basi klik Install Now
9. Setelah itu centang persetejuan dibawah, terus next
10. Karena kita sedang melakukan clean install maka pilih yang Custom (advanced)
11. Pilih partisi yang akan dipakai untuk menginstal windows seven (7), contoh di bawah hardisk belum di dipartisi, jika ingin membagi kedalam beberapa partisi sebelum proses instalasi pilih Drive options (advanced) disitu kita bisamembuat, menghapus dan meresize partisi, atau bisa aja klik next dan partisi bisa anda lanjutkan setelah proses instalasi selesai.
12. Proses instalasi dimulai gan… tinggal anda tunggu sampai beberapa puluh menit, sambil ngerokok sejenak...he..
13. Setelah selesai gan, komputer akan merestart sendiri dan akan muncul proses instalasi selanjutnya
14. Ketikkan nama user dan nama komputer ente, terserah apa aja, misal nama anda sendiri
15. Kalau pengen komputer anda aman, tinggal kasih password, tulis 2x dan harus sama, kemudian password hint diisi dengan clue kalo misalnya sobat lupa ama passwornya..setelah itu tinggal klik next deh
16. Masukkan Windows Product key, biasanya sudah ada di paket dvd intalasi nya. kalo misalnya sobat gak punya poduct key nya di kosongin aja, anda sudah diberi kesempatan mencoba windows 7 selama 30 hari :
17. Proses selanjutnya anda tinggal memilih setingan windows apakah windows akan otomatis meng update sendiri atau tidak, tapi kalau pilih update sendiri komputer anda harus sudah connect internet. Pilih aja suka-suka dan tinggal klik.
18. Kemudian setingan time zone sesuaikan dengan tempat tinggal anda masing-masing
19. Allhamdulillah selesai juga akhirnya, Criiing keren khan… install driver hardware komputer anda agar windows berjalan secara maksimal, seperti driver vga, audio, chipset, network, bluetooth dan lain2.